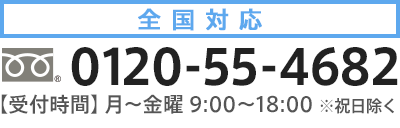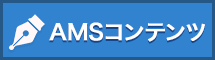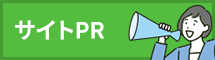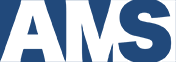Googleスプレッドシートで簡単にチェックボックス(四角にレ点)を使う方法
2021/9/9

コンサルしているお客様とのホームページの打ち合わせで大活躍なのが、Googleスプレッドシートで作成しているチェックボックス(四角にレ点)付きのチェックリストです。
お客様に依頼したことをお客様自身でチェックしてもらったり、私が行う作業のチェックリストとして使っていまして、お客様からも「使いやすいし、完了してチェックしたときの変化が結構楽しい・・」と評判も良いです。
とても簡単に作れますのでそのやり方をお伝えしますね。
「チェックボックス」の挿入
チェックリストで使われるよく「チェックボックス」ですが、Googleスプレッドシートではコマンドから「セル」に簡単に挿入して使うことができるのです。
- ①「チェックボックス」を挿入したいセルを選択しておく
- ②挿入メニュー>「チェックボックス」をクリック
以上の操作でセルにチェックボックスが挿入されます。
クリックで「完了」のマーク
挿入されるのは四角□記号ですが、これをクリックすると完了マークの「レ点」が表示されます。
※ちなみにEXCELでこれを実現しようとすると、標準ではメニューにないので「開発タブを表示」から始まって、初期状態で自動で出力されてしまう「チェック1」というテキストを削除する、などなど、「チェックボックス」を表示されるまでとても手間なのは残念です。
※また完了クリックで「レ点」となることで後で説明する「条件付き書式」においてトリガーとなる「true」になります。
各行に「チェックボックス」を配置する
- ①先の操作で挿入した「チェックボックス」のセルを選択
- ②下方向にドラッグ
以上の操作で複数行に「チェックボックス」を挿入できます。
完了チェックを入れると行の背景色が変わる
このチェックボックスの完了チェック操作をトリガーにして「条件付き書式」を設定することが可能です。
これを使えば、完了チェックを入れると行の背景色が変えるといったことができますので、完了か未完了かの区別がよりわかりやすくなります。
セルの書式設定の条件のところで「カスタム書式」を選び「=$A2=true」などとしたうえで、背景色を指定すればオッケーです。
※「$A2」はトリガーとなるチェックボックスのセル参照です。
参考になれば幸いです。
ホームページでお困りならAMSにお任せください。
- 制作会社の選び方がわからない。
- どの制作会社も費用が高額で手が付けられない。
- 今のホームページが簡単に更新できなくて困っている。
などホームページでお困りではありませんか?
弊社AMSでは効果のある高品質なホームページを格安で制作いたします。
まずは料金やプラン内容、制作実績などを下記の画像をクリックして
ご覧ください。