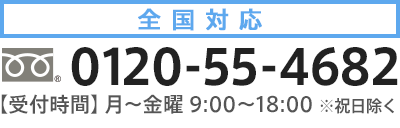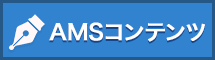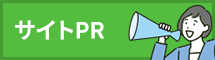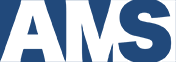Windows10、完全シャットダウンとは?
2021/8/14

Windows10には2種類のシャットダウンがあるのをご存知ですか?
通常のシャットダウンと、完全シャットダウンです。
それぞれの違いと使い分けについてお伝えします。
高速起動させるための通常のシャットダウン
通常のシャットダウンは、Windows8から採用された「高速スタートアップ」という機能を使い高速でパソコンが起動するようになっています。
これがWindows10の初期設定となっています。
Windowsパソコンは、電源を入れてから起動完了するために時間がかかりますが、なかでもOSと周辺機器の初期化といったところで時間が多くかかります。そこで「高速スタートアップ」ではメモリやCPUなどの状態を保存し、次回起動時にその内容を読み込むことで起動時にかかる時間を短縮して高速にパソコンを起動してくれているのです。
私は4年ほど前に現在使用しているノートPCを新規購入しました。ノートPCは当時の最新スペックで、ストレージもHDDからSSDに変わりました。OSもWindows7からWindows10に。
初めてそのノートPCを起動したところ、その起動完了までの時間が非常に短いことにとても驚いたのを今でも憶えています。その時思ったのが「さすがSSDだ。めっちゃ早い。買い替えて良かった」と。
しかし、この「高速スタートアップ」によるところも多々あるのかもしれません。
一番のメリットは「起動が早くなる」ことです。
しかし、デメリットもあります。
- インターネットに突然つながらなくなる
- 外部機器(USB接続やBluetooth接続機器など)が認識されなかったり不具合が起きることがある。
- 接続機器の構成を変えると不安定になる
- 起動時にBIOSの設定画面を開けない
などです。
実際私も、BluetoothマウスとBluetoothキーボードが同時に使用できなくなってしまい、大変困っとことがあります。次の「完全シャットダウン」をすることで解消できました。
従来からの完全シャットダウン
もう一つが従来からあるシャットダウンで、完全シャットダウンといいます。
「高速スタートアップ」を使用せずに完全にシステムを終了し周辺機器への通電もオフにして電源が切れる方法です。
高速スタートアップを無効にする方法
Windows10では「高速スタートアップ」のシャットダウンが初期設定になっています。
私のノートPCの場合では、「高速スタートアップ(初期設定)」と「完全シャットダウン」との体感速度にほとんど違いは感じられません。
なので、Bluetooth機器のトラブル解消後には、高速スタートアップを無効化して完全シャットダウンを初期設定に変えました。
高速スタートアップを無効にする方法は
- ①スタートボタンを右クリック>電源オプションをクリック>「電源とスリープ」画面表示
- ②「電源とスリープ」画面の右にある「電源の追加設定」をクリック>「電源オプション」画面表示
- ③「電源オプション」画面の左メニュー内の「電源ボタンの動作を選択する」をクリック>「電源ボタンの定義とパスワード保護の有効化」画面表示
- ④「電源ボタンの定義とパスワード保護の有効化」画面内の「現在利用可能ではない設定を変更します」をクリック
- ⑤「電源ボタンの定義とパスワード保護の有効化」画面下にある「高速スタートアップを有効にする(推奨)のチェックを外し、変更を保存をクリック
そして、再起動です。
参考になれば幸いです。
ホームページでお困りならAMSにお任せください。
- 制作会社の選び方がわからない。
- どの制作会社も費用が高額で手が付けられない。
- 今のホームページが簡単に更新できなくて困っている。
などホームページでお困りではありませんか?
弊社AMSでは効果のある高品質なホームページを格安で制作いたします。
まずは料金やプラン内容、制作実績などを下記の画像をクリックして
ご覧ください。