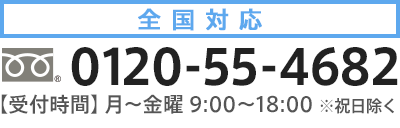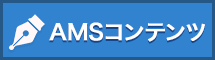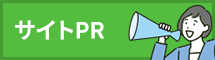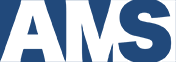今さら聞けない、Gmail 基本の使い方(ログイン・メール作成・返信)
2021/3/10
Gmail 基本の使い方 その1:Gmail にログインする
1.ブラウザ(Google chrome、Firefox、safari、Edge など)を立ち上げ、
アドレスバーに「gmail」と入力し、「Enter」キー(Mac の場合は「return」キー)を押す。
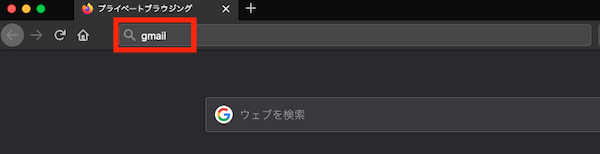
アドレスバーに「gmail」と入力し、「Enter」キー(Mac の場合は「return」キー)を押す。
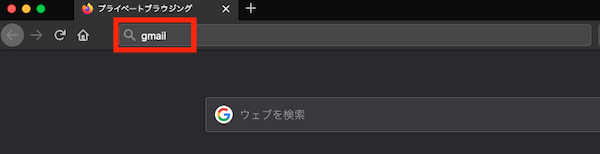
--------------------------------------------------
2.表示された検索結果にある「Gmail - Google のメール」をクリックする。
・Googleで検索した場合
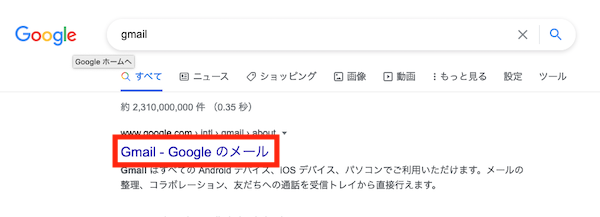
・Yahoo!で検索した場合
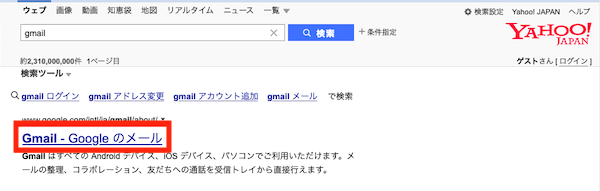
・Googleで検索した場合
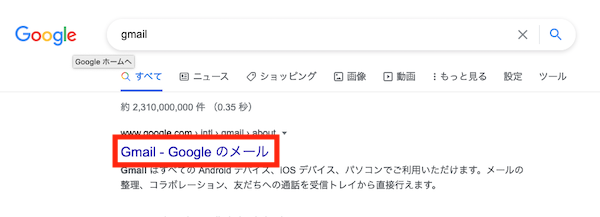
・Yahoo!で検索した場合
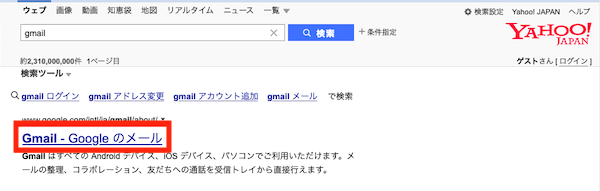
--------------------------------------------------
3.表示された Gmail のページ右上部の「ログイン」をクリックする。
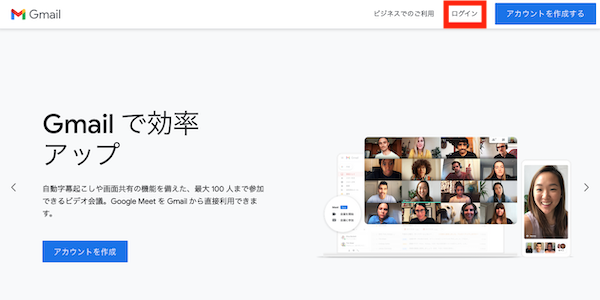
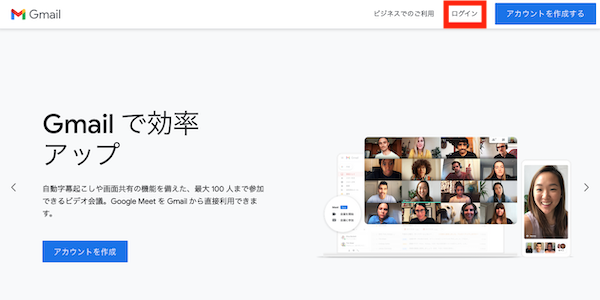
--------------------------------------------------
4.表示されたログイン画面をブックマーク(お気に入り)に登録する。
※次回からは、ブックマーク(お気に入り)からログイン画面を開き、手順5へ進みます。
※次回からは、ブックマーク(お気に入り)からログイン画面を開き、手順5へ進みます。
--------------------------------------------------
5.Gmail アドレス(〜@gmail.com)を入力して「次へ」をクリックする。
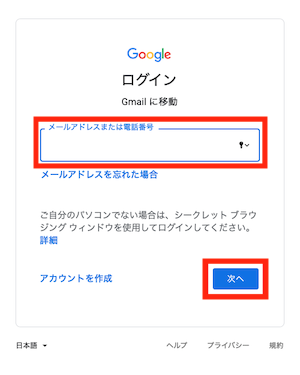
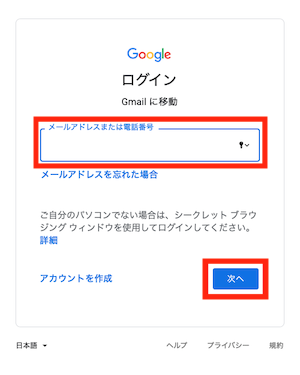
--------------------------------------------------
6.パスワードを入力して「次へ」をクリックしてログイン完了。
※二段階認証、本人確認が表示される場合は、指示に従い認証を行う。
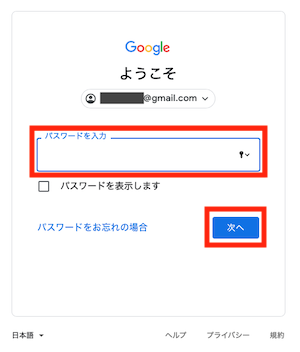
※二段階認証、本人確認が表示される場合は、指示に従い認証を行う。
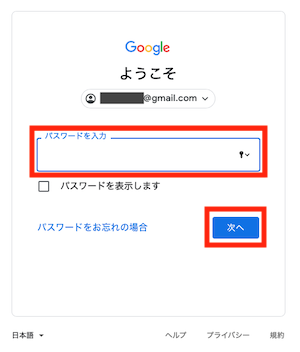
Gmail 基本の使い方 その2:メールを新規作成する
1.画面の左上部にある鉛筆のアイコンをクリックする。
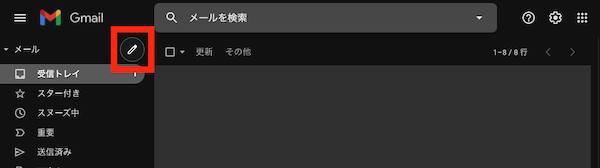
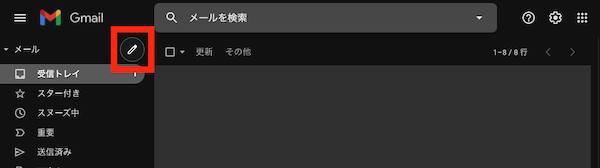
--------------------------------------------------
2.宛先、件名、本文を入力し、「送信」ボタンをクリックする。
※「差出人」のアドレスをクリックすると追加済みのアドレスから送信できます。
※クリップのアイコンをクリックするとファイルが添付できます。
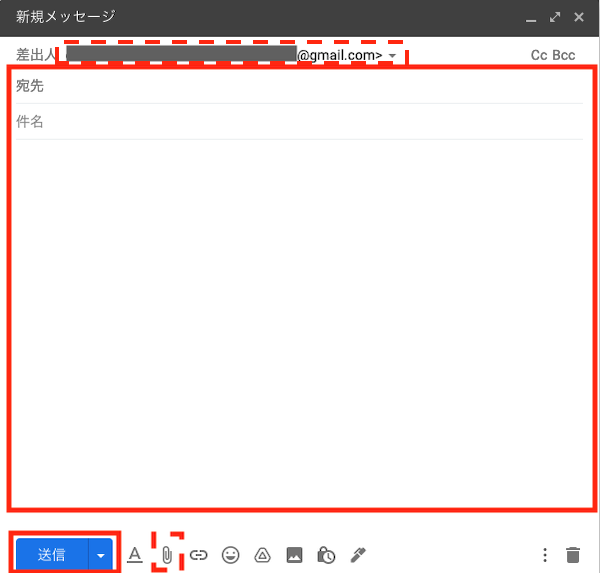
※「差出人」のアドレスをクリックすると追加済みのアドレスから送信できます。
※クリップのアイコンをクリックするとファイルが添付できます。
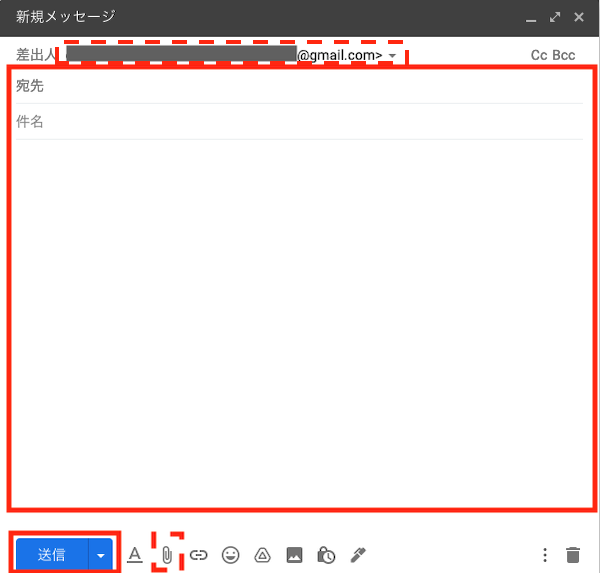
Gmail 基本の使い方 その3:メールに返信する
1.受信したメールを開き、右上部にある「返信」をクリックする。
※受信メールの内容が自動で引用されます。

※受信メールの内容が自動で引用されます。

--------------------------------------------------
2.宛先の左にある「▼」>「件名を編集」の順にクリックし、適宜件名を編集する。
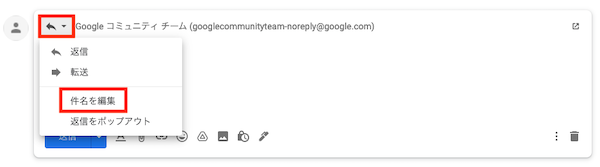
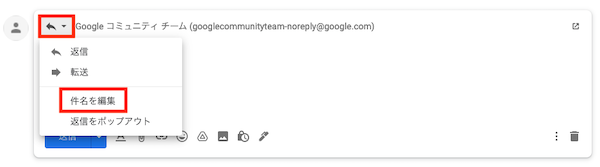
--------------------------------------------------
3.本文を入力し、「送信」をクリックする。
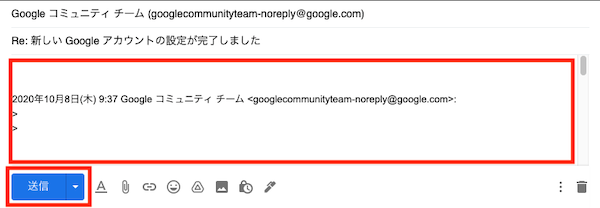
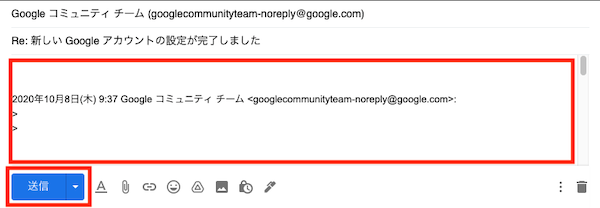
ホームページでお困りならAMSにお任せください。
- 制作会社の選び方がわからない。
- どの制作会社も費用が高額で手が付けられない。
- 今のホームページが簡単に更新できなくて困っている。
などホームページでお困りではありませんか?
弊社AMSでは効果のある高品質なホームページを格安で制作いたします。
まずは料金やプラン内容、制作実績などを下記の画像をクリックして
ご覧ください。