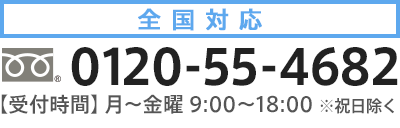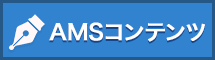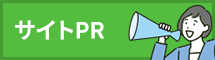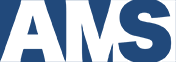【初心者向け】Googleタグマネージャー(GTM)の基礎知識
2021/2/15

Googleタグマネージャーの概要と仕組みについて書いてみたいと思います。
そもそもGoogleタグマネージャー(GTM)とは何かというと、タグを一元管理してくれるお役立ちツールです。
ホームページにはいろいろなタグが配置されています。
Analyticsタグだったり、コンバージョンタグだったり。
PPC広告などではリマーケティング広告のためのタグなどなど、新しいツールを使う度にHTMLにタグを配置したり、バージョンアップのために全部のタグを差し替えたりと、非常に面倒だなと思っている方にはピッタリです。
しかも無料で利用できます。
設定方法はネット上にたくさんいい記事があるのでお任せして、ここでは活用方法を書いていきますね。
設置方法はいたって簡単。
「ホームページの全HTMLページに指定されたGTMのタグを張るだけです。」
一回張ってしまえば、あとはGTMの管理画面からこういう時にこのタグを出してほしいという設定をしていきます。
- 全ページでAnayticsのタグを出力してほしい
- サンクスページのURLの時にコンバージョンタグを出力してほしい
- ページを50%スクロールしてかつ3分以上滞在した際に、Analyticsのイベントを出してほしい
- かつ、リマーケティングのリストにいれるタグを出力してほしい
- telタグをクリックした際、Analyticsに電話イベントとして出力してほしい
などなど、管理画面で自由に設定できるんです。
しかも、もしAnalyticsのタグが変わったとしても、GTM上でその情報を入れるだけでいいのでHTMLを全くいじる必要がありません。
最初にGTMのタグをHTMLに張れば、あとはホームページ側では全く何もしなくてよくなります。
実際にホームページを運用されたことならお分かりいただけるかと思いますが、これってすごいことですよね。
FB広告を始めて、新規でタグを追加しなければいけなくなっても、GTMの管理画面でFB広告のタグを追加するだけです。
GTMの登場によりタグの運用が非常に楽になりました。
しかもGTMではAnalyticsでは取れない、何%スクロールしたかどうかも測れるので、簡易ヒートマップのような使い方も可能になります。
そんな便利なGTMですが、さらに便利な「デバックモード」というものもあります。
デバッグモードとは?
GTMはとっても便利ですが、結構設定はクセがあり手間だったりします。
筆者もネットでマニュアル等を見ながら毎回設定しています。
中上級向けのツールだという印象ですね。
ですので、設定した内容が本当にイメージ通り動くのかというのが、動かしてみるまでわかりません。
例えば50%スクロールして3分以上ホームページに滞在した方をAnalyticsへイベントを送るという設定がきちんと稼働しているかを見るためには、実際に動かしてみる必要があります。
そこで設定が間違っていたらまた設定を見直して実際にテストしてみる、これを繰り返すのは結構手間です。
そこで便利なのがプレビューモードです。これを使うと仮想的なウィンドウが立ち上がり、そこで実際にイメージ通り動くかどうかをチェックすることができます。(きちんと動いていれば発火という状態になります)
イメージとしては自社のホームページが出てきて、そこで50%スクロールさせて、 3分待ったら、「発火」という状態になります。
もし「発火」しなければ何かしら設定が間違っているということです。
ここでデバッグが何度も行え、本番環境には影響はありません。 もしきちんとイメージ通り動けば、公開することでその設定は反映されるようになります。
GTMではバージョン管理もきっちりされていて、1年前のバージョンに戻したりすることも容易です。
今ではGTMは弊社でも欠かせない存在となっています
- HTMLに張るタグが多すぎて困る
- タグのメンテナンスが面倒
- ヒートマップを導入したいんだけれど価格が高い
などとお悩みの方にはとても有益なツールだといえます。
最後までお読みいただきありがとうございました。
ホームページでお困りならAMSにお任せください。
- 制作会社の選び方がわからない。
- どの制作会社も費用が高額で手が付けられない。
- 今のホームページが簡単に更新できなくて困っている。
などホームページでお困りではありませんか?
弊社AMSでは効果のある高品質なホームページを格安で制作いたします。
まずは料金やプラン内容、制作実績などを下記の画像をクリックして
ご覧ください。