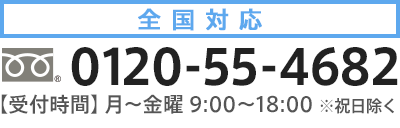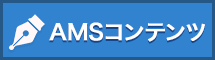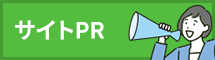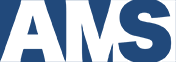【Gmailの使い方編】スターマーク、重要マーク、ラベルについて
2021/6/7

Gmailを開くとタイトルの左に☆や≫などのマークがあり、何かなと思われる方もいらっしゃるかもしれません。
本記事ではそれぞれの使い方と活用方法についてご紹介いたします。
それではいってみましょう。
本記事ではそれぞれの使い方と活用方法についてご紹介いたします。
それではいってみましょう。
Gmail側が自動的に判断してくれる重要マーク
メールの相手とやり取りする頻度が多いとか、開封率が高いなど様々な観点でGmail側が重要だと判断した際に≫というマークが付きます。
もし重要ではないメールの場合は≫を押すことで変更可能です。
重要ラベルの精度はとても高いと感じますね。
ちなみに重要ラベルだけを見たい場合は
is:important
と入れて検索すれば出てきますがあまり使う機会はないかもしれませんね。
もし重要ではないメールの場合は≫を押すことで変更可能です。
重要ラベルの精度はとても高いと感じますね。
ちなみに重要ラベルだけを見たい場合は
is:important
と入れて検索すれば出てきますがあまり使う機会はないかもしれませんね。
重要なメールに付けるスターマーク
スターマークはユーザ側で手動でつける重要マークという位置づけでしょうか。
☆マークをクリックすると色付きのスターになります。
こちらを見るのは簡単で、ページ左の「スター付き」をクリックいただければOKです。
is:starred
と検索することもできます。
ちなみにこのスターは複数設定することも可能なんです。
右上にある⚙アイコンをクリックして「すべての設定を表示」をクリックします。
下部に「スター」 という項目があるのでそこまでスクロールします。
各スターをドラッグして、「使用中」か「未使用」に配置します。
ページ下部にある「変更を保存」をクリックします。
☆マークを数回クリックすると設定したスターを表示させることが可能になります。
☆マークをクリックすると色付きのスターになります。
こちらを見るのは簡単で、ページ左の「スター付き」をクリックいただければOKです。
is:starred
と検索することもできます。
ちなみにこのスターは複数設定することも可能なんです。
右上にある⚙アイコンをクリックして「すべての設定を表示」をクリックします。
下部に「スター」 という項目があるのでそこまでスクロールします。
各スターをドラッグして、「使用中」か「未使用」に配置します。
ページ下部にある「変更を保存」をクリックします。
☆マークを数回クリックすると設定したスターを表示させることが可能になります。
自動的に振り分けてくれるラベルマーク
こちらはOutlook等のメールソフトでいう「フィルタ」や「振り分け」機能ですね。
メールマガジンにラベルをつけたり、取引先にラベルをつけたりと、わかりやすくすることが可能です。
指定した条件でラベルが付き、画面左側にラベルマークが出るので一覧をみることが簡単です。
一番使われている機能ではないでしょうか。
とても便利なGmailの機能、参考になれば幸いです。
メールマガジンにラベルをつけたり、取引先にラベルをつけたりと、わかりやすくすることが可能です。
指定した条件でラベルが付き、画面左側にラベルマークが出るので一覧をみることが簡単です。
一番使われている機能ではないでしょうか。
とても便利なGmailの機能、参考になれば幸いです。
最後までお読みいただきありがとうございました。
ホームページでお困りならAMSにお任せください。
- 制作会社の選び方がわからない。
- どの制作会社も費用が高額で手が付けられない。
- 今のホームページが簡単に更新できなくて困っている。
などホームページでお困りではありませんか?
弊社AMSでは効果のある高品質なホームページを格安で制作いたします。
まずは料金やプラン内容、制作実績などを下記の画像をクリックして
ご覧ください。