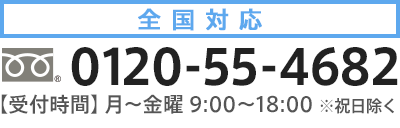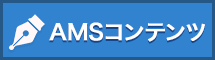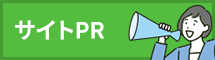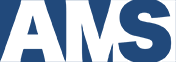メールソフトのアーカイブとは?どんな風に使える?

GmailやOutlookなどメールソフトには「アーカイブ」という機能があります。
ただアーカイブって何?どういう意味?などなど意味がわからないままスルーしてるかたも多いかもしれませんね。
以前の私もそうでした(^^)!
アーカイブの意味や使い方がわかると、メールソフトに毎日たまりがちだった受信箱がスッキリして快適になります。
メールソフトのアーカイブ機能について使い方についてお伝えします。
アーカイブってどんな意味なのか?
メールソフトのアーカイブ機能について知る前に、アーカイブという言葉の意味を知っておくと理解がより深まるかもしれません。
アーカイブは英語の「Archive」に由来する言葉で「保存記録・保管所」といった意味です。
例えるなら、図書館の開架と閉架がわかりやすいかもです。
図書館には利用者が図書をすぐに手にとってみれる棚がたくさんならんでいるスペース「開架(かいか)」と、
図書館のスタッフのかただけが出入りできる蔵書の置き場である「閉架(へいか)」がありますよね。
開架のスペースに限りがあるので貸出ニーズの少ない蔵書は閉架に移して、開架のスペースがいっぱいにならないようにされています。
蔵書検索などで利用者からリクエストがあった時には図書館スタッフのかたが閉架から持ってきてくださいます。
メールソフトにおきかえると、
受信箱=開架
アーカイブ=閉架
です。
メールソフトでアーカイブはどんな時につかうの?
Gmailの場合で説明します。
メールマガジンやメールニュースなどを購読しているが忙しい時期なので後で読むことにしたい。
そんな時にアーカイブを使うことで、受信トレイに未読のメールマガジンやメールニュースが溜まってしまうことなくスッキリとした状態を保てます。
アーカイブに保管されているそれらのメールは時間ができた時に読むことができます。
手動でアーカイブする
受信トレイに届いたメールを手動で選択して右クリックなどでアーカイブしていきます
自動でアーカイブする
「メールの自動振り分け設定」を使ってメールマガジンやメールニュースを受信と同時にアーカイブするように設定することもできます。
また「メールの自動振り分け設定」で「メールマガジン」や「メールニュース」というラベルを付ける設定もしておけば、アーカイブに保管されていても受信トレイ下にラベルが表示されるのでワンクリックでそれらのメールリストが表示されます。
受信トレイに溜まっているすべてのメールを一括でアーカイブする方法
アーカイブ機能って便利で合理的ですよね?
改めてメールソフトの受信ボックスに溜まりに溜まっているメール一覧をみると、このメールすべてを一気にアーカイブしてスッキリしてみたくなってきませんか(^^)?
Gmailでは通常1画面に表示されている50程度のメールしか一度には選択できません。
が下記の手順で、受信トレイに溜まっているすべてのメールを一括で選択してアーカイブすることができます。
- ①Gmailの検索ボックスに「in:inbox」と入力して検索します
- ②メール一覧の左上にある選択ボックス□にチェックを入れて選択します
- ③メール一覧の上に表示される「この検索条件に一致するすべてのスレッドを選択する」リンクをクリックします
- ④メール一覧の左上にある「アーカイブ」アイコンをクリック
以上の操作で、受信トレイ内のすべてのメールを一括でアーカイブすることができました。
参考になれば幸いです。
ホームページでお困りならAMS(エーエムエス)におまかせください!
- ホームページ制作会社の選び方がわからない
- 現在お願いしているホームページ制作会社の月額費用が高額で困っている
- 今のホームページが簡単に更新できなくて困っている
- ホームページのデザインが古い
- そろそろホームページをSSL化やスマホ対応をしたいと思っていた
などホームページでお困りではありませんか?
AMS(エーエムエス)では効果のある高品質なホームページを制作費0円で制作しています。
詳しくは下記のバナーをクリックしてご覧ください。