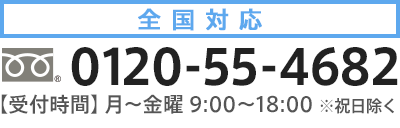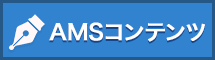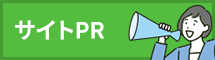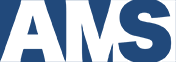Windows11パソコンの熱暴走について意外でかつ効果的な対策とは?

テレビや冷蔵庫といった家庭用電気製品やスマートフォンと同じように、パソコンも使用していると熱が発生します。長時間使用したり、気温の高い夏場だったり、パソコンに高負荷がかるような作業をしていた場合は、通常時に比べて高温になることもしばしばあるかと思います。特にノートパソコンは軽さや薄さが売りでありコンパクトなため部品と部品が近く、デスクトップパソコンに比べて熱を持ちやいとされています。
こういったパソコンの高熱化に対処するため、一般的にパソコンの内部にはファンなどの冷却装置が設置されています。パソコン使用中はこのファンが機能し、暖かい空気を外に逃がしパソコン内部の温度を適正温度に保つよう設計されています。
しかし、あまりにも高負荷な作業を行っていた場合などは放熱処理が追い付かずパソコンが異常なまでに高温になってしまうことがあります。この異常な高温状態が続くとパソコンは熱暴走をおこしてしまう可能性があります。
パソコンが熱暴走をおこしてしまうと以下のような症状が生じてしまいます。
・いきなりパソコンの電源が落ちる
・いきなりパソコンが再起動する
・画面がフリーズして何も作業できなくなる
・ブルースクリーン
特に対策することなく頻繁に熱暴走をおこしてしまうパソコンを使い続けていると、パソコンの部品が破損したり、深刻な場合はパソコンが立ち上がらないなくなってしまうこともあります。
私は仕事でノートパソコンを使用していますが、気温の高かった夏場にはパソコンのCPU最高温度が連日のように95℃を超えてしまい何度か熱暴走をおこしてしまいました。
簡単にできる熱暴走対策(Windows11対象)
熱暴走対策については部屋の温度を下げたり、冷却台を使用したりと色々と対策は可能なのですが、あるパソコン設定がとても効果的だったのでご紹介します。しかも3分もかからず設定完了できてしまいます。
■電源オプション→プロセッサの電源管理→最大プロセッサの状態を「99%」に!
この設定ひとつで連日95℃越えだったCPU最高温度がなんとマイナス30℃の65℃まで下がりました。パソコンの使用状況や気温などの環境にもよりますがとても効果的であることに違いはありません。熱暴走にお悩みの方はぜひお試しいただければと思います。
1.タスクバー左にある四角4つのスタートボタンをクリックして「すべてのアプリ」を開きます。
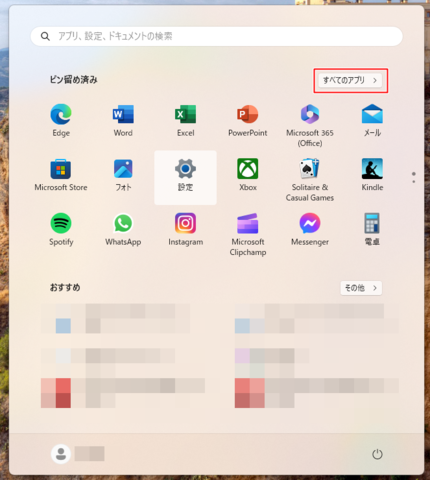
_
2.「W」の欄までスクロールし「Windowsツール」をクリック→「コントロールパネル」を開きます。
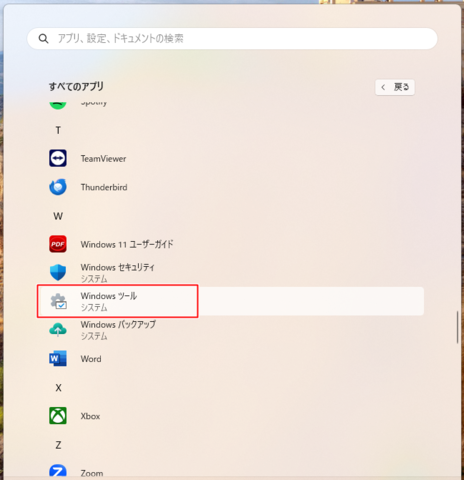
_
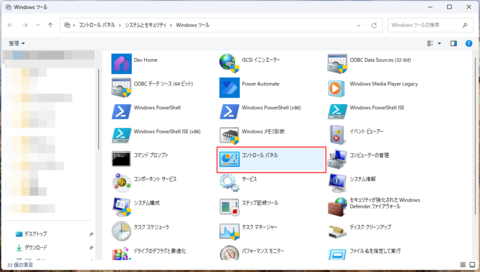
_
3.「システムとセキュリティ」をクリック→「電源オプション」を開きます。
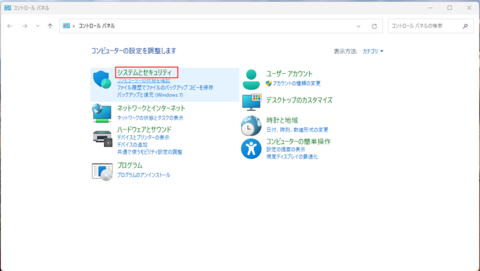
_
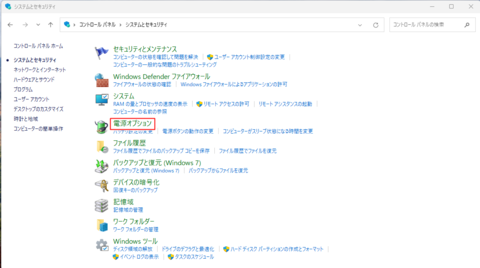
_
4.バランス(推奨)の「プラン設定の変更」をクリックします。
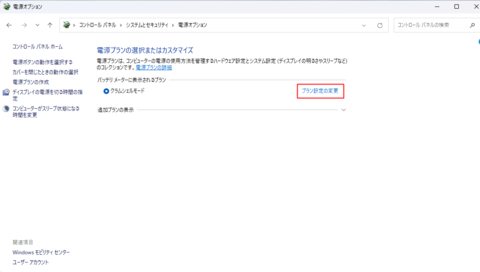
_
5.「詳細な電源設定の変更」をクリックします。
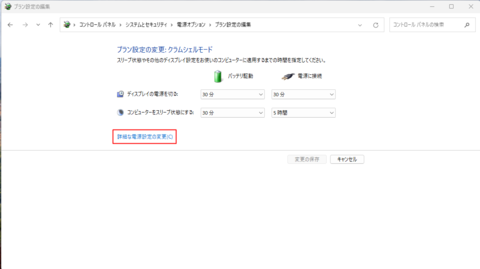
_
6.「プロセッサの電源管理」項目を開いて、最大プロセッサの状態を99%に変更します。
※バッテリ駆動、電源に接続のどちらも変更します。
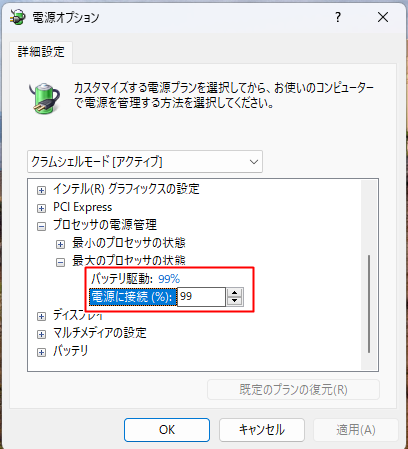
_
これで設定は完了です。
90%~99%の間でいくつか設定を試してみましたが、99%設定が最も効果的でした。
こちらの設定への変更後は一度も熱暴走をおこすことなく、快適にノートパソコンを使用できています。Windows11をご利用の方で熱暴走で頭を悩ませている方はぜひ一度お試しください。
最後までお読みいただきありがとうございました。
ホームページでお困りならAMS(エーエムエス)におまかせください!
- ホームページ制作会社の選び方がわからない
- 現在お願いしているホームページ制作会社の月額費用が高額で困っている
- 今のホームページが簡単に更新できなくて困っている
- ホームページのデザインが古い
- そろそろホームページをSSL化やスマホ対応をしたいと思っていた
などホームページでお困りではありませんか?
AMS(エーエムエス)では効果のある高品質なホームページを制作費0円で制作しています。
詳しくは下記のバナーをクリックしてご覧ください。